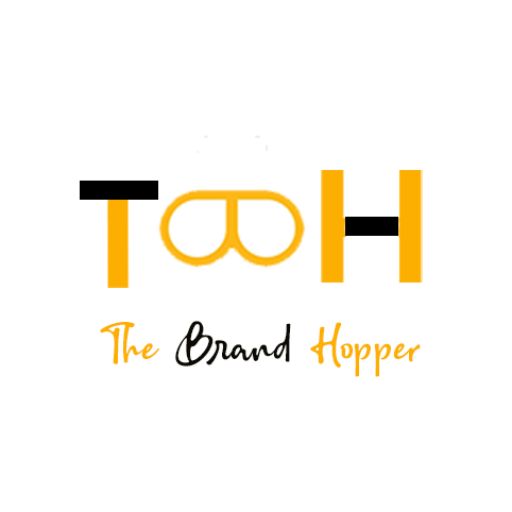Every Mac computer possesses a unique identity defined by its model, year of manufacture, and serial number. This information allows for precise device identification, which can be crucial when selling, seeking service, or dealing with law enforcement. In this article, you will learn how to perform a MacBook serial number lookup and why it is necessary.
Why Information about the Serial Number and Mac Model is Important
Serial Number:
- It helps identify your computer. This is particularly important if you own multiple Mac devices or plan to sell your computer.
- May be required when obtaining manufacturer support via chat, phone, or at an official store. Knowing the serial number allows Apple specialists to quickly determine your Mac’s configuration and provide more accurate troubleshooting recommendations.
- Can be used to verify the authenticity of a Mac. When purchasing a used computer, the serial number helps ensure it is a genuine Apple device, not a counterfeit.
- May be required by law enforcement in cases of device theft. The serial number is one of the key identifiers for tracking a stolen Mac’s location.
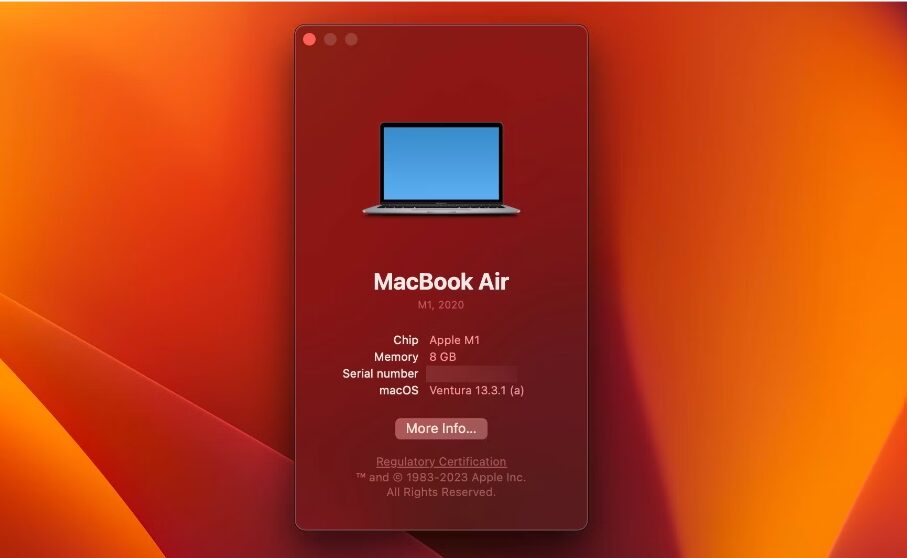
Methods to Find the Serial Number and Model Name of a Mac When the Computer is Accessible
In the “About This Mac” Menu
This method is the simplest and quickest if your Mac is turned on and at hand. The “About This Mac” menu contains all essential information about your computer, including the serial number and exact model name.
- Turn on your Mac.
- Click the Apple icon in the top-left corner and select “About This Mac”.
- At the top, you will see your Mac’s model name and year of manufacture, as well as other details such as processor model, amount of RAM, serial number, and installed macOS version.
In System Settings (for macOS Ventura and Newer Versions)
Starting with macOS Ventura, Apple moved system information from a separate application to System Settings. This method is convenient if you’re already in System Settings and want to quickly view information about your Mac.
- Open the “System Settings” application.
- Navigate to General → About.
- Here you will see your Mac’s model name, year of manufacture, serial number, and other important details such as warranty status, screen resolution, available internal storage, and more.
In the “System Information” Application
The “System Information” application contains the most comprehensive details about your Mac, including detailed information on installed components (processor, memory, graphics, storage, etc.). If you need the most detailed information about your computer’s configuration, this method is ideal.
- While holding the ⌥Option key, click the Apple icon and select “System Information”.
- Select “Hardware” in the left sidebar.
- This screen will display your Mac’s model name, model identifier, model number (batch number), serial number, and some other details.
In the Terminal Application
Terminal is a powerful tool for advanced Mac users. If you’re familiar with the command line and want to quickly obtain basic information about your computer, this method can be very convenient.
- Open the Terminal application on your Mac.
- Enter or copy and paste the following command into the terminal window: system_profiler SPHardwareDataType, and press Enter.
- The command will display your Mac’s model name and serial number, as well as some other useful information, such as the model number or batch number.
On the Mac Itself
The serial number is printed on your Mac computers. For example, it can be found on the bottom of the MacBook and Mac mini cases.
The location of the serial number may vary depending on the Mac model. If you can’t find the serial number on your computer’s case, use one of the software methods described above.
Methods to Find the Serial Number and Model Name of a Mac When the Computer is Inaccessible
On the Apple ID Website
This method is convenient if your Mac is lost, stolen, or temporarily unavailable. All devices associated with your Apple ID are displayed on the apple.com website, even if they are not connected to the Internet.
- Visit apple.com and log in using your Apple ID and correct password.
- Select the “Devices” tab on the left and click on your Mac’s name in the list on the right.
- Here you will see your Mac’s model name and serial number.
On the Mac Box
If you have your Mac’s original packaging, take it and look at the back or side. There you will find information about the model name, processor, RAM, internal storage, batch number, model, and serial number.
Using the Serial Number for Precise Model Identification
- Copy your Mac’s serial number using any of the methods mentioned above.
- Then visit the official Apple Check Coverage or Tech Specs page and enter this serial number to find your Mac model and learn more about it.
After entering the serial number on the Apple Check Coverage page, you will see the following information about your Mac:
- Model name and year of manufacture.
- Limited warranty terms and extension options.
- Eligibility for service and repair.
- Number of repairs under the warranty or support program.
On the Tech Specs page, you can find detailed technical specifications for your Mac, including:
- Processor and number of cores.
- Amount of RAM and maximum supported amount.
- Graphics processor.
- Screen size and resolution.
- Storage capacity.
- Interfaces and ports.
- Device dimensions and weight.
Knowing your Mac’s serial number and model can be very useful in various situations. Use one of the methods described above to easily obtain this information, whether your computer is physically accessible or not.
To read more content like this, follow The Brand Hopper
Subscribe to our newsletter
Go to the full page to view and submit the form.